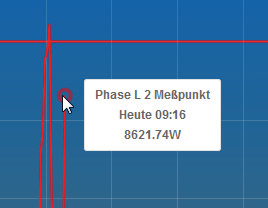Web-Oberfläche einrichten
Die verfügbaren Sensoren und Aktoren können auf der Web-Oberfläche unter "Hauptseite" > "Übersicht" nach Wunsch plaziert und konfiguriert werden. Die Anordnung und Farbgestaltung wird unter „Konfiguration“ > „Geräte Einstellungen“ festgelegt.
Hinweis: Bitte verwenden Sie stets aktuelle Browser-Versionen.
Ausgeblendete Sensoren
Ausgeblendete Sensoren und Aktoren können im Menü "Hauptseite" > „Ausgeblendete Sensoren“ wieder eingeblendet werden. Diese Option ist nur sichtbar, sofern Sensoren oder Aktoren ausgeblendet wurden.
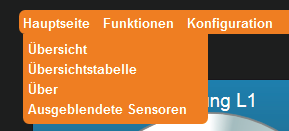
Sensor/Aktor verschieben
Die Sensor- und Aktor-Kacheln können auf mehrere Anzeigeseiten verteilt werden. Jede Seite kann mit einem zum Thema passenden Namen versehen werden. (Siehe: "Konfiguration" > "Geräte Einstellungen").
Klicken Sie auf dieses Symbol in der linken unteren Ecke der Sensor/Aktor-Kachel. Dadurch öffnet sich ein Menu mit der Auswahl der bereits konfigurierten Seiten.

Wählen Sie die gewünschte Seite.
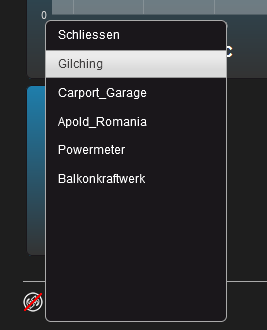
Sensor/Aktor anordnen
Hinweis: Um Kacheln innerhalb einer Anzeigeseite neu anzuordnen, müssen Sie zunächst auf das Icon links unten auf der jeweiligen Seite klicken um das Verschieben zu erlauben.

Durch Anklicken mit der Maus im Bereich der Beschriftung kann die Sensorkachel verschoben werden.
Hinweis: Bewegen Sie die Maus auf höhe des vergebenen Namens. Wenn das Verschiebe Icon sichtbar wird kann es per Drag & Drop an die gewünschte Position verschoben werden.
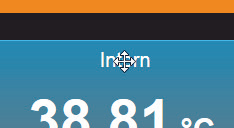
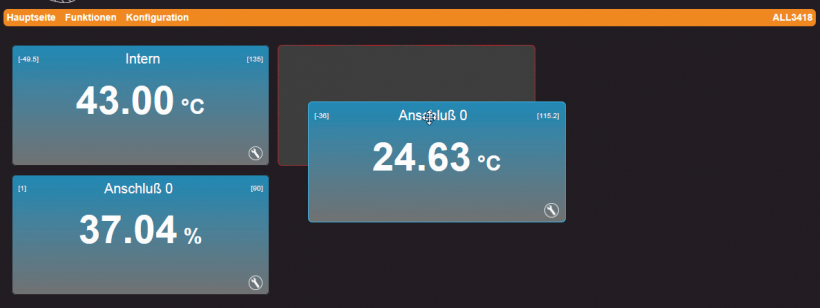
Aktor konfigurieren
Klicken Sie das Werkzeugsymbol um die Konfigurierung eines Sensors durchzuführen.
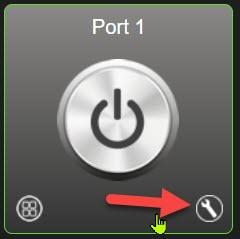
Reiter "Aktor"
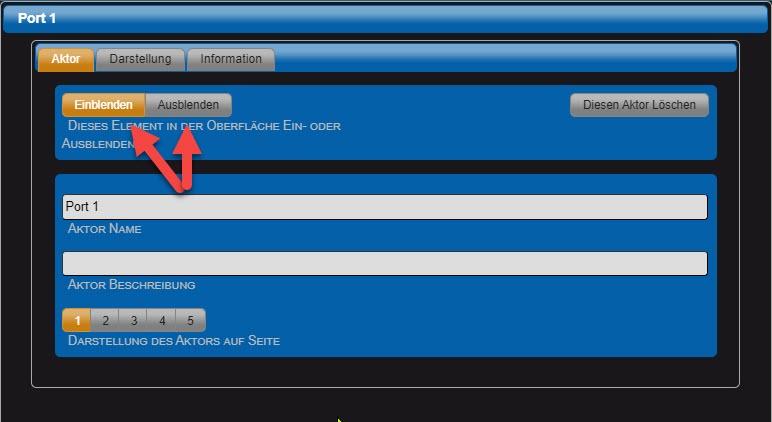
• Dieses Element in der Oberflächche Ein- oder Ausblenden
Default = Einblenden. Wird "Ausblenden" gewählt erscheint der Aktor nicht mehr auf der Web-Oberfläche. Eine logische Auswertung des Signales ist aber weiterhin möglich. Ausgeblendete Aktoren können über das Menü "Hauptseite" > "Ausgeblendete Sensoren" wieder eingeblendet werden.
• Aktor Name Dieser Name wird auf der Web-Oberfläche angezeigt. Die Länge des Textfeldes ist auf 20 Zeichen begrenzt.
• Aktor Beschchreibung Der Text dient nur der Information.
• Darstellung des Aktors auf Seite Auswahl der Anzeigeseite für den Aktor.
• Diesen Aktor löschen (nur für Remote-Aktoren) Mit diesem Button können Sie den Remote-Aktor löschen.
Reiter "Darstellung"
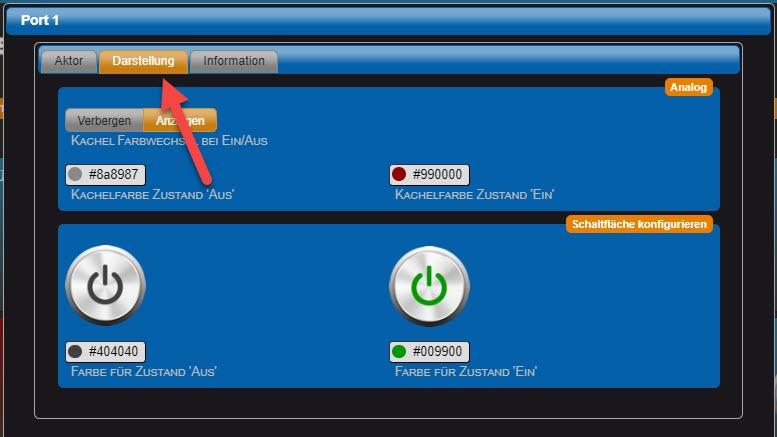
Kachel Farbwechsel bei Ein/Aus Die Hintergrundfarbe der Kachel wechselt die Farbe in Abhängigkeit der beiden folgenden Parameter.
• Kachelfarbe Zustand 'Aus' Stellen Sie die gewünschte Kachelfarbe mit dem Farbwähler ein.
• Kachelfarbe Zustand 'Ein' Stellen Sie die gewünschte Kachelfarbe mit dem Farbwähler ein.
• Farbe für Zustand 'Aus' Stellen Sie die gewünschte Farbe für den Button mit dem Farbwähler ein.
• Farbe für Zustand 'Ein' Stellen Sie die gewünschte Farbe für den Button mit dem Farbwähler ein.
Reiter "Information"
Hinweis: Dieser Reiter nur in Expertenansicht aktiv. Ausgabe der Systeminformationen über den Aktor.
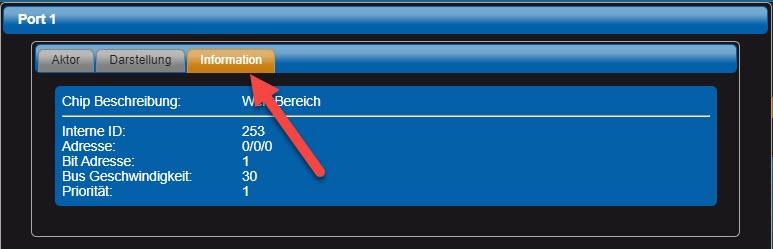
Sensor konfigurieren
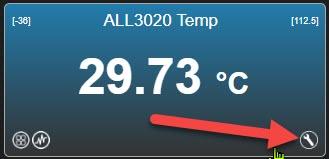
Reiter "Sensor"
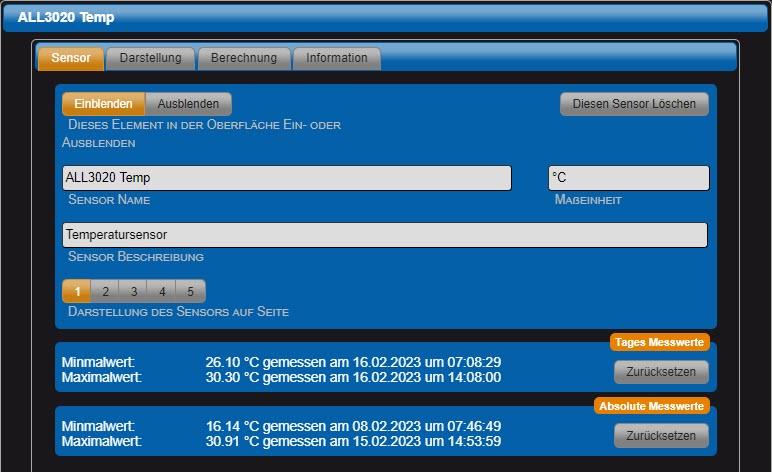
• Dieses Element in der Oberflächche Ein- oder Ausblenden Default = Einblenden. Wird "Ausblenden" gewählt erscheint der Sensor nicht mehr auf der Web-Oberfläche. Eine logische Auswertung des Signales ist aber weiterhin möglich. Ausgeblendete Sensoren können über das Menü "Hauptseite" > "Ausgeblendete Sensoren" wieder eingeblendet werden.
• Sensor Anzeigen Default = Aktiviert. Wird "Deaktiviert" ausgewählt erscheint der Sensor nicht mehr auf Anzeigeseite. Eine logische Auswertung des Signales ist weiterhin möglich.
• Sensor Name Dieser Name wird auf der Web-Oberfläche angezeigt. Die Länge des Textfeldes ist auf 20 Zeichen begrenzt.
• Messeinheit Physikalische Einheit, die für diesen Sensor angezeigt werden soll.
• Sensor Beschreibung Der Text dient nur der Information.
• Darstellung des Sensors auf Seite Auswahl der Anzeigeseite für den Sensor.
• Tages Messwerte Minimalwert und Maximalwert am heutigen Tag.
• Absolute Messwerte Minimalwert und Maximalwert über den gesamten Aufzeichnungszeitraum des Geräts.
• Diesen Sensor löschen (nur für Remote-Sensoren) Mit diesem Button können Sie den Remote-Sensor löschen.
Reiter "Darstellung"
Darstellung des Sensors: Es gibt drei Arten der Darstellung:
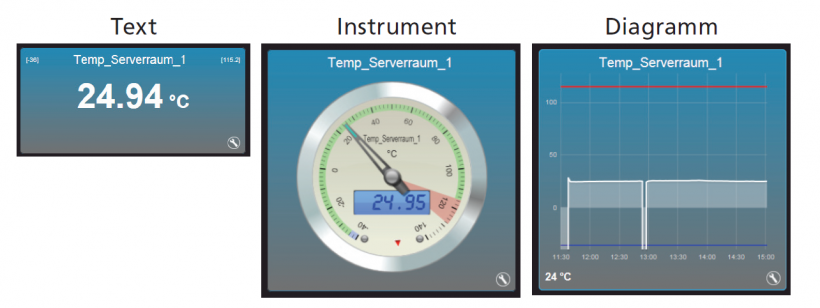
Darstellungsform "Instrument"
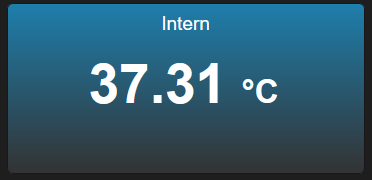
Sensorwert in Textform darstellen.
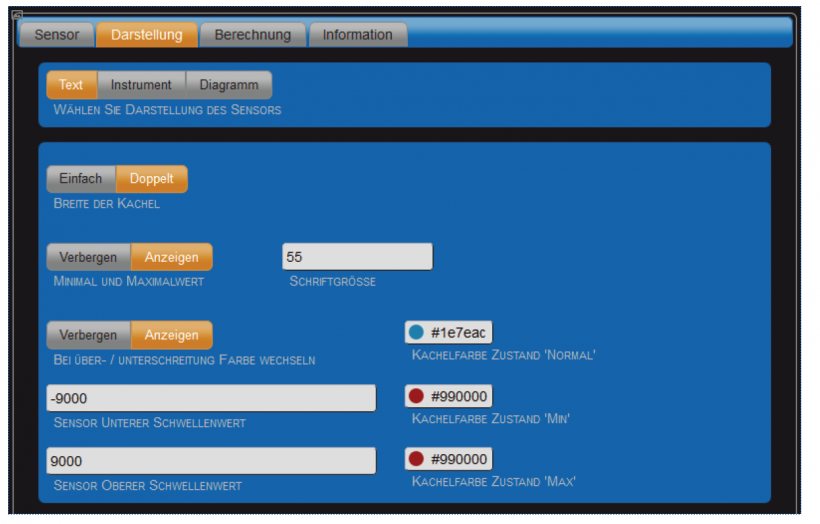
• Wählen Sie Darstellung des Sensors
Hier: Text.
• Minimal und Maximalwert
In der Anzeige werden die Min- und Max-Marken angezeigt.
• Schriftgrösse
Schriftgröße für Textanzeige. Default: 55.
• Sensor unterer Schwellwert
Unterer Schwellwert für Sensor.
• Sensor oberer Schwellwert
Oberer Schwellwert für Sensor.
• Kachelfarbe Zustand 'Normal'
Stellen Sie die gewünschte Farbe mit dem Farbwähler ein.
• Kachelfarbe Zustand 'Min'
Stellen Sie die gewünschte Farbe mit dem Farbwähler ein.
• Kachelfarbe Zustand 'Min'
• Wählen Sie Darstellung des Sensors
Hier: Instrument.
Darstellungsform "Instrument"
Sensorwert in Form eines Analoginstruments darstellen.

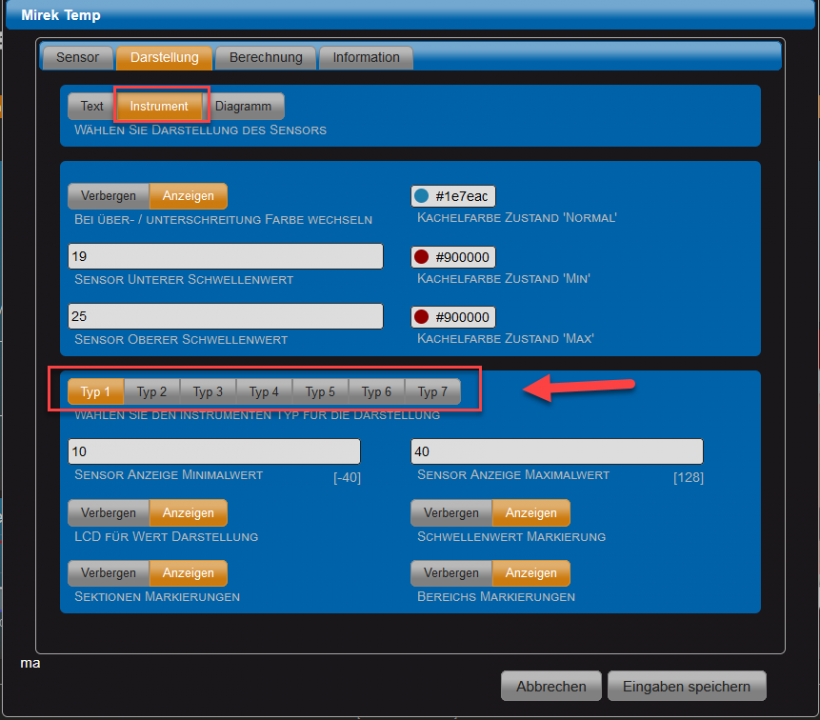
Hinweis: Wenn Sie mit der Mouse über die Typen 1 bis Typen 7 hovern sehen Sie wie die Typen aussehen.
• Wählen Sie Darstellung des Sensors
Hier: Instrument.
• Bei Über-/ Unterschreitung Farbe wechseln
Die Hintergrundfarbe des Instruments wechselt bei Über- oder Unterschreiten eines Schwellwertes.
• Sensor unterer Schwellwert
Unterer Schwellwert für Sensor.
• Sensor oberer Schwellwert
Oberer Schwellwert für Sensor.
• Kachelfarbe Zustand 'Normal'
Stellen Sie die gewünschte Farbe mit dem Farbwähler ein.
• Kachelfarbe Zustand 'Min'
Darstellungsform "Diagramm"
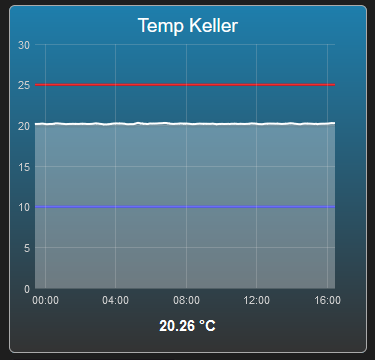
Sensorwert in Form eines Kurvendiagramms darstellen.
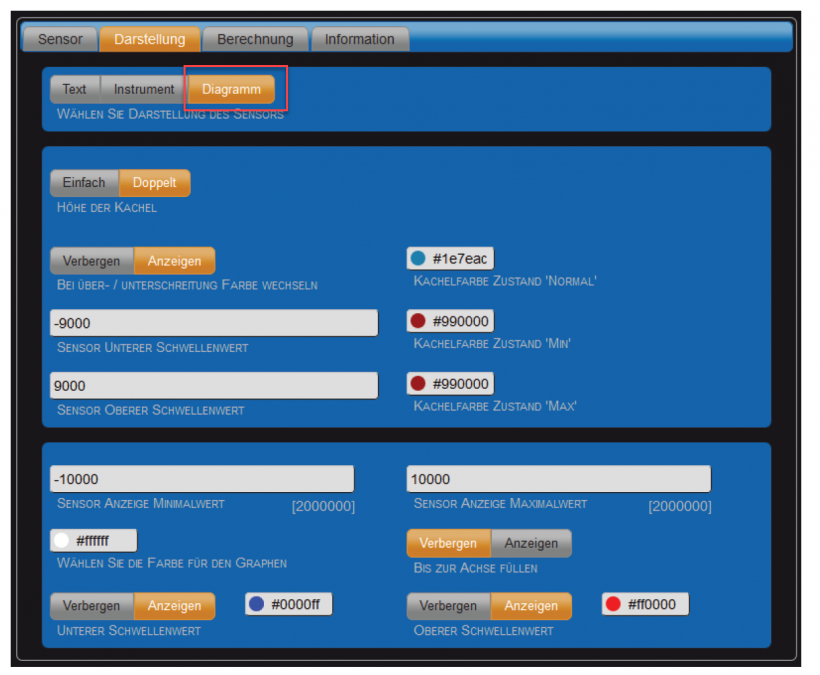
• Wählen Sie Darstellung des Sensors
Hier: Diagramm.
• Höhe der Kachel
Auswahl zwischen einfacher und doppelter Kachelhöhe.
• Bei Über-/ Unterschreitung Farbe wechseln
Die Hintergrundfarbe des Instruments wechselt bei Über- oder Unterschreiten eines Schwellwertes.
• Sensor unterer Schwellwert
Unterer Schwellwert für Sensor.
• Sensor oberer Schwellwert
Oberer Schwellwert für Sensor.
• Kachelfarbe Zustand 'Normal'
Stellen Sie die gewünschte Farbe mit dem Farbwähler ein.
• Kachelfarbe Zustand 'Min'
Stellen Sie die gewünschte Farbe mit dem Farbwähler ein.
• Kachelfarbe Zustand 'Max'
Stellen Sie die gewünschte Farbe mit dem Farbwähler ein.
• Sensor Anzeige Minimalwert
Minimalwert des Kurvendiagramms.
• Sensor Anzeige Maximalwert
Minimalwert des Kurvendiagramms.
• Wählen Sie die Farbe für den Graphen
Stellen Sie die gewünschte Farbe mit dem Farbwähler ein.
• Bis zur Achse Füllen
Die Darstellung wird als Fläche ausgeführt.
• Unterer Schwellenwert
Default: Anzeigen. Farbe kann ausgewählt werde
• Oberer Schwellenwert
Default: Anzeigen. Farbe kann ausgewählt werden.
Stellen Sie die gewünschte Farbe mit dem Farbwähler ein.
• Kachelfarbe Zustand 'Max'
Stellen Sie die gewünschte Farbe mit dem Farbwähler ein
• Wählen Sie den Instrumenten Typ für die Darstellung
Aktuell stehen 7 Typen zur Auswahl. (Weitere können folgen)
• Sensor Anzeige Minimalwert
Minimalwert des Instrumentenanzeige.
• Sensor Anzeige Maximalwert
Minimalwert des Instrumentenanzeige.
• LCD für Wert Darstellung
Zusätzlich zur Zeigerdarstellung wird der Wert in der Optik einer LCD-Anzeige dargestellt.
• Sektionen Markierungen
Sektionen-Markierungen anzeigen. Default: Verbergen.
• Kachelfarbe Zustand 'Max'
Stellen Sie die gewünschte Farbe mit dem Farbwähler ein
Reiter "Berechnung"
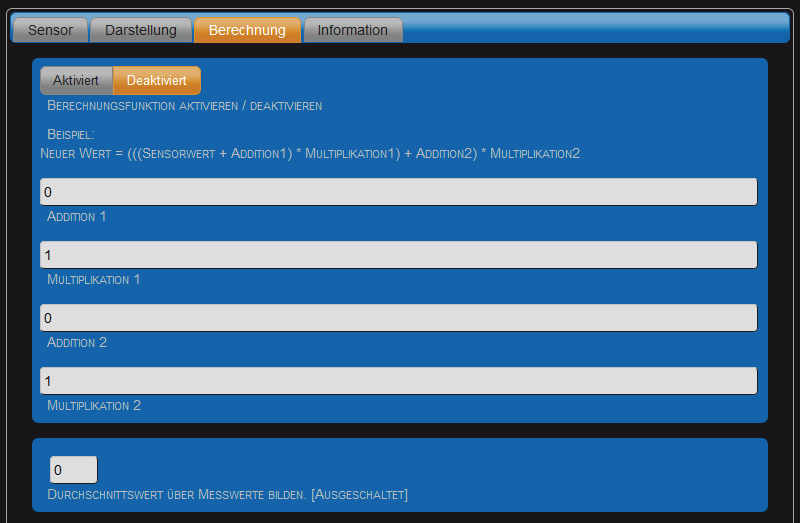
Hinweis: Dieser Reiter nur in Expertenansicht aktiv.
Durch aktivieren der Berechnungsfunktion kann der Sensorwert skaliert oder mit einem Offset versehen werden. Der Term kann aus maximal zwei Additionen und zwei Multiplikationen zusammengesetzt werden. Die Berechnungen funktionieren nur mit Sensoren, die via I2C-Port erfasst wurden. Es können also keine Powermeter-Messwerte oder von anderen Geräten importiere Messwerte verrechnet werden. Alternativ können Sie aber von Messwerten, die nicht direkt in die Berechnung einbezogen werden können, einen Klon erstellen (siehe Funktion "Sensor duplizieren" im Menü "Funktionen" > "Virtuelle Sensoren" > Button "+"). Mit diesem virtuellen Sensor kann anschließend gerechnet werden.
• Berechnungsfunktion aktivieren / deaktivieren Default = Deaktiviert. Es können nur Messwerte von Sensoren via I2C-Port und virtuellen Sensoren verwendet werden. Neuer Wert = (((Sensorwert + Addition 1) Multiplikation 1) + Addition 2) Multiplikation 2
• Addition 1 Summand für erste Addition. Default = 0.
• Multiplikation 1 Multiplikator für erste Multiplikation. Default = 1.
• Addition 2 Summand für zweite Addition. Default = 0
• Multiplikation 2 Multiplikator für zweite Multiplikation. Default = 1.
• Durchschnittswert über Messwerte bilden [Ausgeschaltet] Anzahl der Messwerte über die gemittelt werden soll. Default = 0 (keine Durchschnittsberechnung).
Reiter "Information"
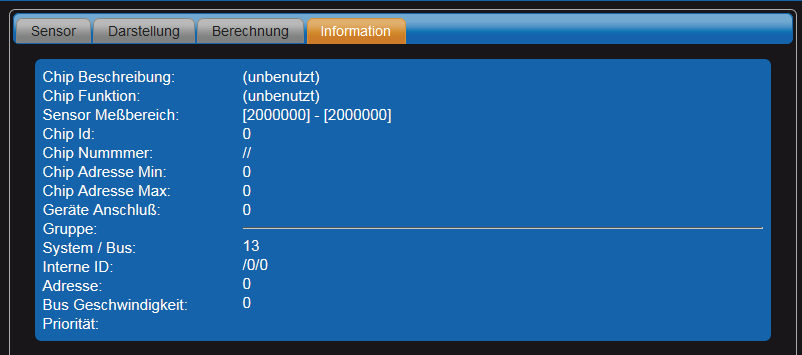
Hinweis: Dieser Reiter nur in Expertenansicht aktiv.
Ausgabe der Systeminformationen über den Sensor wie z.B. welche Chip ID der Sensor benutzt und ob es ein Nativer Sensor ist oder Remote-Sensor ist.
Historie der Sensordaten
Klicken Sie auf das Kurvensymbol auf der Sensorkachel unten links um die Kurvendarstellung zu öffnen. Für jeden Sensor können die Messwerte der letzten 72 Stunden getrennt nach Tagen (heute, gestern, vorgestern) angezeigt und somit leicht miteinander verglichen werden.

• Heute / Gestern / Vorgestern Klicken Sie auf den jeweiligen Button um die Kurven der einzelnen Tage aus- oder einzublenden.
• Auto-Skalierung Durch Anklicken des Buttons "Auto-Skalierung" richtet sich die Skalierung nach dem tatsächlich gemessenen Minimal- und Maximalwert. Ein erneutes Anklicken aktiviert wieder die normale Skalierung, d. h. die Ausrichtung erfolgt am oberen und unteren Anzeigelimit.
• Doppeklick auf Graphik Durch Doppelklick auf die Graphik wird der im Diagramm dargestellte Zeitraum der Anzeige mit jedem Doppelklick verkürzt. Mit dem Mauszeiger und gedrückter linker Maustaste kann der Anzeigebereich verschoben werden.
• Mauszeiger auf Kurvenverlauf Wird der Mauszeiger über einzelne Kurvenpunkte bewegt, erscheint der jeweilige Wert detailliert in einem Textfeld.